DPW #008: How to Create a Journal for Amazon KDP in 5 Steps
A great no-content book to start your Amazon KDP journey.
Welcome to the eighth edition of Digital Products Weekly.
Last week we looked at creating a Notion template.
The votes are in, this week we will create a Journal for Amazon KDP.
Amazon KDP is my highest-earning side hustle of all time. I started with no/low-content books like journals, planners, notebooks, and workbooks. Now I focus mostly on publishing minimalist books.
It can seem intimidating if you’ve never published with Amazon KDP before, but starting with a simple journal is a great way to get through the learning curve.
Let’s get to it!
Some of the links in this newsletter are affiliate links.
Journal Recipe
Step 1 - Sketch or write down your idea.
Before jumping into any tools to create your journal, you must figure out what you want it to look like.
Start by answering these questions:
What will the cover (front, back, and spine) look like?
What will the pages on the inside look like?
How many pages do you want in it?
What size will the journal be?
Here are example answers you can use.
It will be all black with my logo on it.
They will be college-ruled pages.
60 pages.
5x8
Step 2 - Create the interior.
The book’s interior, also known as the manuscript, is a PDF document containing all the pages that will be printed and inside your book.
You can use any program you like to do this, as long as you can save as a PDF.
There are many different page counts, paper types, and sizes you can use.
To get you started I’ve included (here) a 5x8, 60 page with college ruled pages (with bleed) PDF you can use as is.
Here’s what my interior (the one you can use too) looks like:
Step 3 - Design the cover.
Again there are many different ways to do this, but I use Canva as it’s free and easy to use.
The first thing you need to do is determine the size of the cover design you need, which varies depending on the number of pages, paper type, and sizes of the pages.
The best way to find this is to use the KDP Paperback Cover Template Creator.
Once you have that you can upload it to Canva, you will need to set the dimensions in Canva (in inches not pixels) to what the template says based on the following equations:
Canva Width = 2 * Book Width + Spine Width + 0.25 Inches
Canva Height = Book Height + 0.25 Inches
For our interior here’s what the Canva dimensions should be.
2 * 5 + 0.14 + 0.25 = 10.39 Inches (Canva Width)
8 + 0.25 = 8.25 Inches (Canva Height)
Now you can put your template in there to know where to put your designs and text. Once you’re done, delete the template leaving only your design, and save it as a PDF. You can use the crop and/or transparency features on the template to line up your design properly.
I’ve also created a cover template (here) you can use on Canva for free, it works with the interior I shared with you in step 2.
Here’s what my cover looks like.
Step 4 - Publish it with Amazon KDP.
Now that you have your interior and cover PDFs, you are ready to upload and create your first paperback book (we can’t upload a notebook as an eBook for obvious reasons).
Click the + paperback button once you’re logged in and follow the steps to create it. You will need to choose a title, a description, some keywords, which markets to list it, and the price for each one of those markets.
It’s pretty straightforward, and Amazon has quality help and support for each section as you go. If you have any questions feel free to comment below, reply by email, or send me a DM :)
Here’s what my listing looks like.
Step 5 - Order a copy.
If you’ve already ordered a book you’ve created before, you can skip this step.
If you never did, you should do it now. Holding your own book in your hand feels great, and you get to see how it looks in person.
You can also use pictures or videos of it to promote it.
Examples
Some examples of journals out in the wild.
Have Yourself A Merry Little Christmas Journal for sale on Amazon.
Kids Sports Journal for sale on Amazon.
Resources
These are some resources you can use to help you create and sell your journal.
Amazon KDP (Publish your journal/)
BookBolt (Create the interior and exterior.)
Canva (Create the interior and exterior.)
Google Docs (Create the interior.)
Tangent Templates (Create the interior and exterior.)
You Decide What’s Next
Digital Products Weekly is a free newsletter.
You can upgrade to get premium perks like:
Digital copies of all my books.
Access the Minimalist Hustler HQ Skool community.
50% discount on newsletter ads and newsletter reviews.

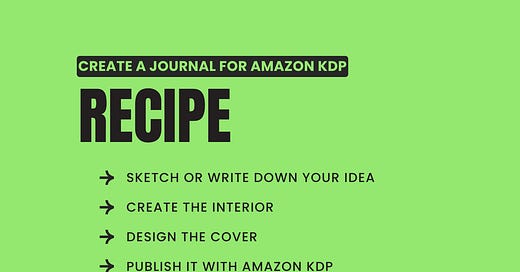


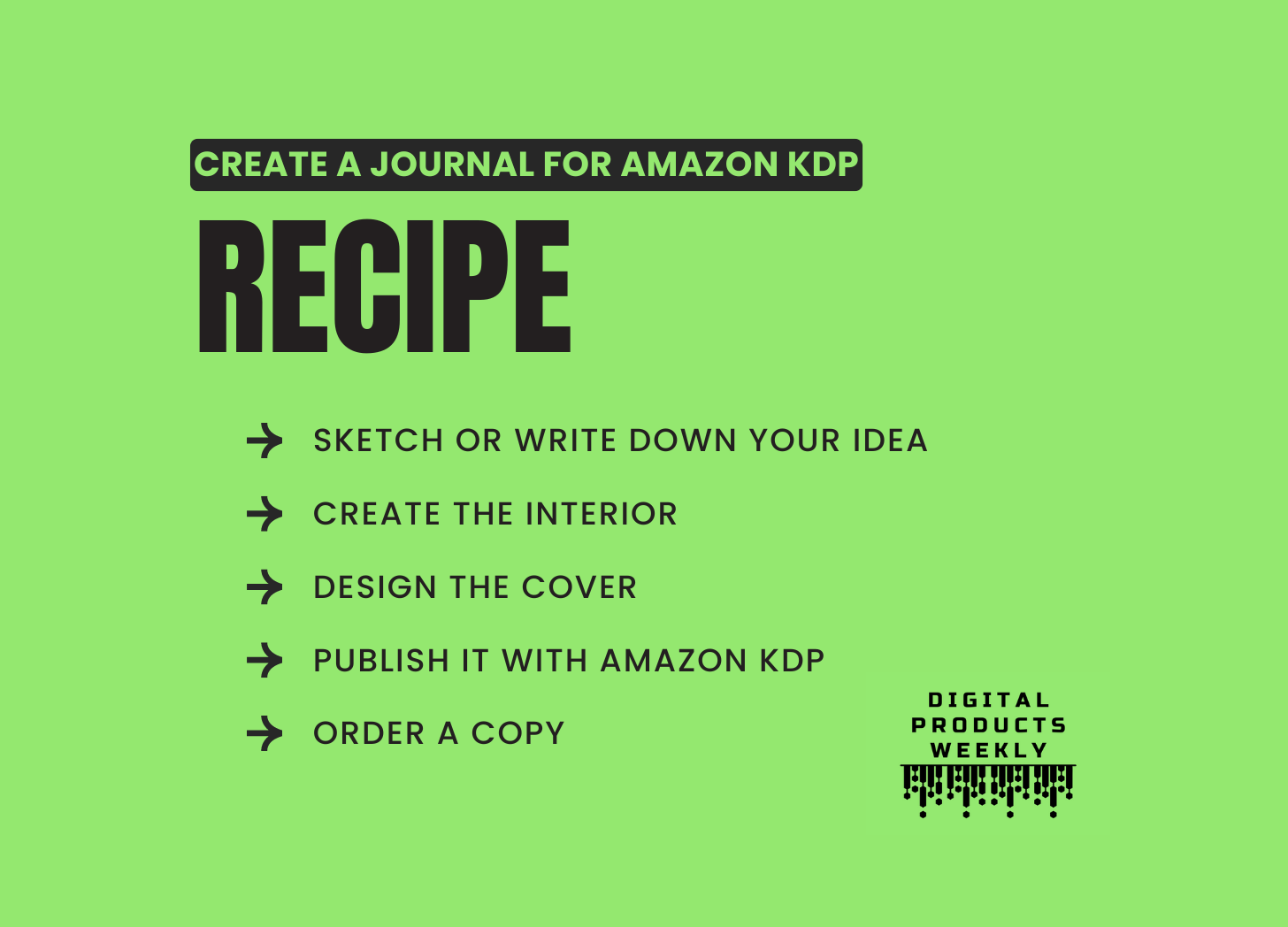
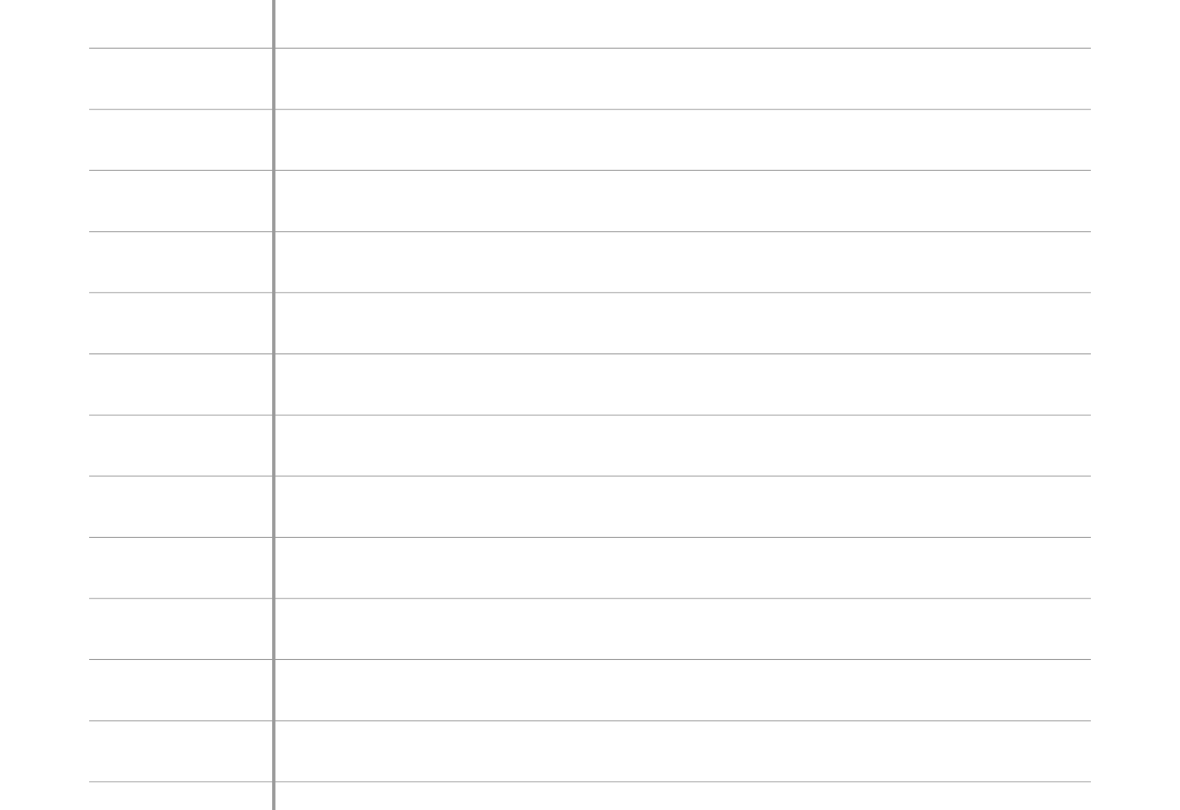
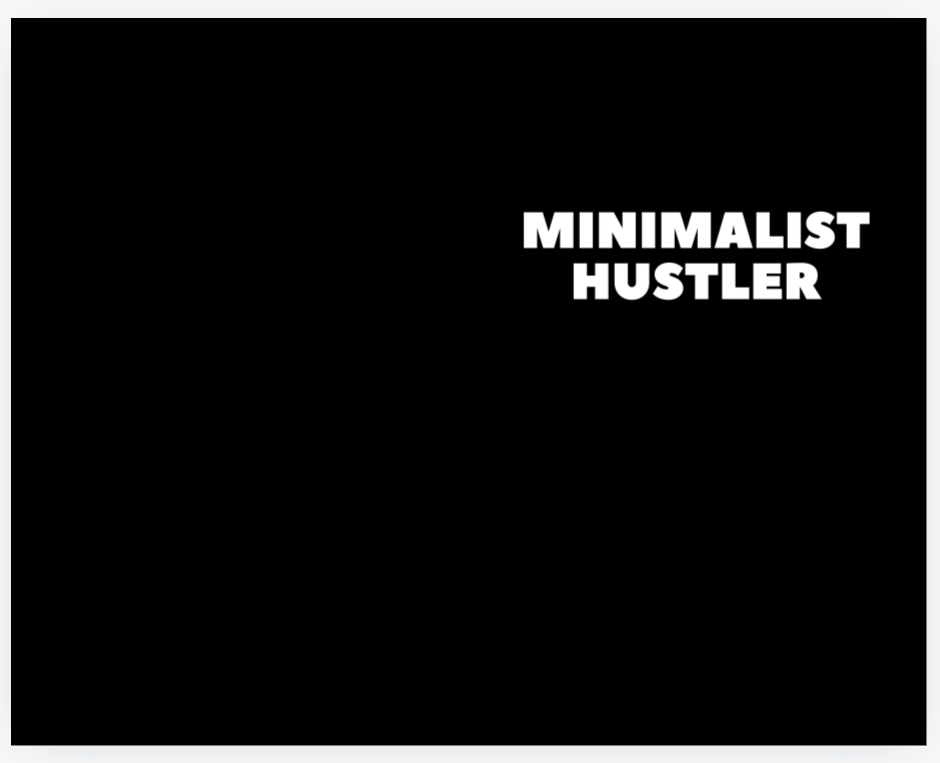
thank you so much! This is so very helpful. Bless you. :)
That didn’t seem very difficult. I want to try this out. Thanks for the recipe 🤓